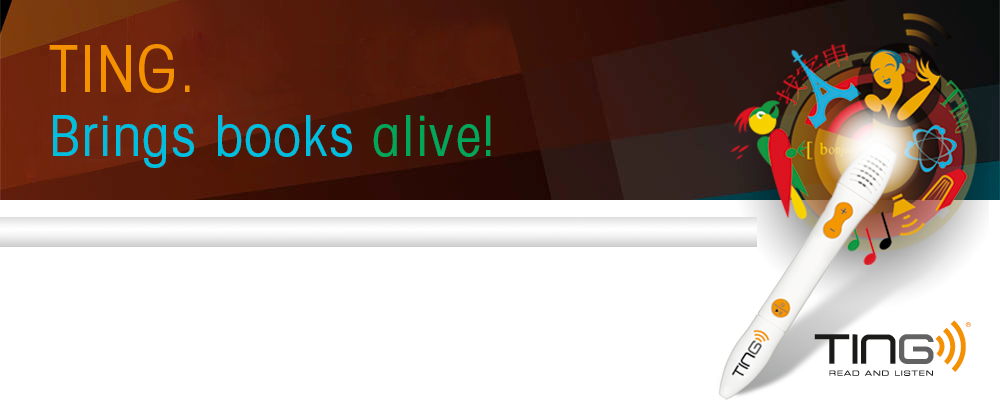![]()
My Apple Mac does not recognise my TING Pen or the TING Programme cannot be executed
The minimum system requirement for the TING Pen is the version Mac OS X 10.4.x and upwards. On Mac OSX the TING Programme doesn't start automatically. To start the TING Programme manually do the following steps:
- Touch the activation logo at the back of the book or inside the book while the pen is switched on
- You will be requested to connect the pen to your Mac
- Switch the pen off
- Connect the pen to your Mac via the USB cable supplied
- Wait until the two drives [TING CDFS] and [TING] will be mounted
- Open the drive [TING CDFS]
- Search the file
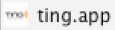 and doubleklick the file to start the TING Programme.
and doubleklick the file to start the TING Programme.
If the TING Pen won't be recognized or the TING Programme doesn't start it is possible that there's an old Firmware on the pen.
In this case please contact us and fill out our support form.
How do I download a new book title onto my pen (Windows)?
- Touch the activation logo at the back of the book or inside the book while the pen is switched on
- You will be requested to connect the pen to your PC
- Switch the pen off
- Connect the pen to your PC via the USB cable supplied
- The TING Programme will open after a few seconds
- The selected book will now be downloaded onto your pen
- The download is completed when the title and the cover of the book appear in the field „Books“
- Close the TING programme and disconnect the pen from the computer
- Your pen is now ready for use
How do I download a new book title onto my pen (Mac)?
- Touch the activation logo at the back of the book or inside the book while the pen is switched on
- You will be requested to connect the pen to your Mac
- Switch the pen off!
- Connect the pen to your Mac via the USB cable supplied
- After a few seconds, two volumes appear on the desktop: [ting cdfs] and [ting]
- Open the TING Programme by double-clicking the icon "ting" respectively "ting.app"
- The TING Programme will open after a few seconds
- The selected book will now be downloaded onto your pen
- The download is completed when the title and the cover of the book appear in the field „Books“
- Close the TING programme and disconnect the pen from the computer
- Your pen is now ready for use
What are the security risks involved with connecting the TING Pen to my computer?
Your computer recognises the TING Pen as a virtual CD drive, "TING CDFS", and as the removable device "TING". The virtual CD drive "TING CDFS" contains the TING Programme. After it is started the programme is only executed in the main memory of the computer. No files are copied onto the computer’s hard disk. The audio contents of the books, mp3 files and the system files necessary for the functioning of the pen are stored on the removable device “TING”. The removable device “TING”, therefore, has to be writable. According to studies, removable devices are especially susceptible to infections from viruses, worms, Trojans, adware, spyware and malware. We would, therefore, urgently recommend the installation of an anti-virus programme and regular updating! If you need additional information on computer viruses, malware etc. we would recommend the following site (en.wikipedia.org/wiki/Computer_virus).
The TING Programme is not started automatically after I connect the TING Pen to my Windows PC
There could be several reasons for this and it depends on the respective Windows version.
Windows Vista, Windows 7:
- Click [Start] -> [control panel] and double-click "automatic playback".
- Activate "automatic playback for all media and devices". Close all opened windows and programmes and restart the computer. Reconnect your TING Pen to your computer.
If the TING Programme still does not start automatically switch to [My Computer] (for Windows XP) or [Computer] (Windows Vista, Windows 7). Then double-click the drive [Ting CDFS]. The TING Programme will open and can be used.
Different messages appear in Windows when connecting the pen to a PC and how to confirm:
- Do you want to check and repair "TING (drive letter)"? -> continue without checking
- A non-identified programme wants to access the computer (TING.EXE) -> Allow
Note: this message can be deactivated by going to [control panel] -> [user accounts]. To do so deactivate the user account control and restart your computer.
Is the TING Programme installed on my computer?
The TING Programme is located on the TING Pen and is executed there. No data is installed in your computer.
The TING Programm starts an update of a book which I loaded already on the pen
It can happen that the audio version of your book is reviewed, updated or even extended. Wait for the update – your TING Pen will continue to work as usual.
The TING Programme does not connect to the web, synchronisation is not possible.
Please check whether you are online. You may have to change the security settings on your computer for the TING Programme to be able to access the web.
Do I have to update the TING Programme?
The TING Programme updates itself at regular intervals. This happens as soon as the TING Programme is executed.
Does the TING Programme have to be closed before the pen is disconnected from the computer?
We would recommend that the TING Programme be closed before you take the pen out of the computer.
How can I playback my own mp3 files with music or audio books on my pen?
You have to copy the mp3 files you want to listen to onto your pen first.
- To do so drag the selected file/s into the column “music” in the TING-Programme.
- If the column is not visible insert it in the menu of the TING Programme via [View] -> [show mp3 column].
- Close the TING-Programme
- Disconnect the pen from the computer and the cable
- Switch on the pen as usual
- By pressing the button [M] on the pen the playback mode changes to "mp3-playback"
- By pressing the buttons |<< or >>| you can move forwards or backwards between tracks Volume can be adjusted as usual
- By pressing the button [M] again, the reading mode is reactivated
Note: Only mp3 files can be played back, other file formats such as .wav, .ogg, .wma are not compatible.
mp3 files cannot be played back!
Connect the pen to your computer, go to My Computer and open the drive [TING]. Then switch to the directory [$ting]. Here you will find the file "playlist.m3u". Delete this file and disconnect the pen from the computer. The mp3 playback mode will now work.